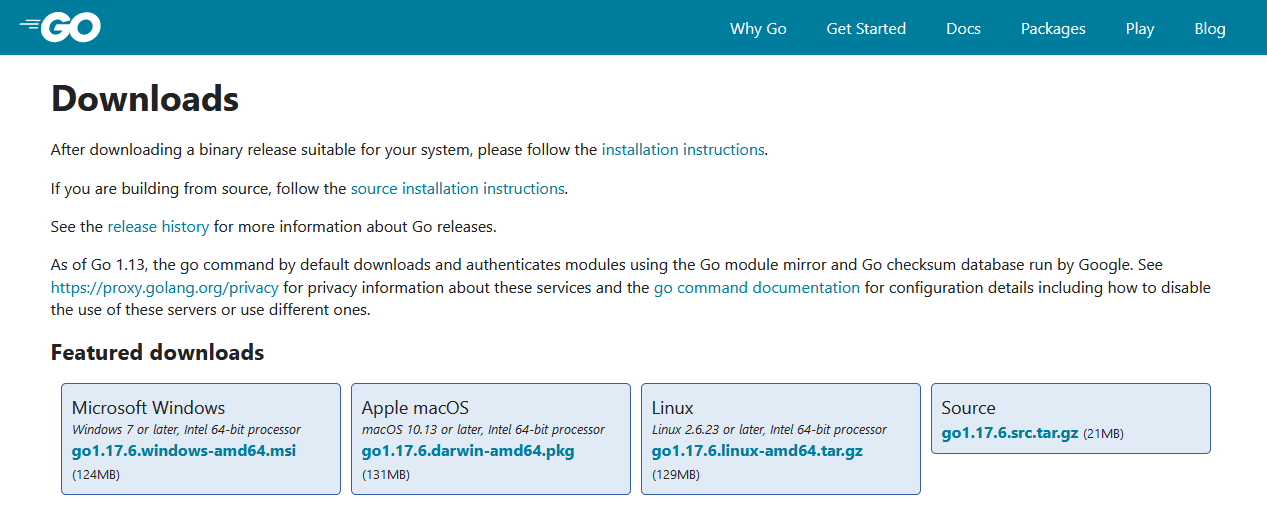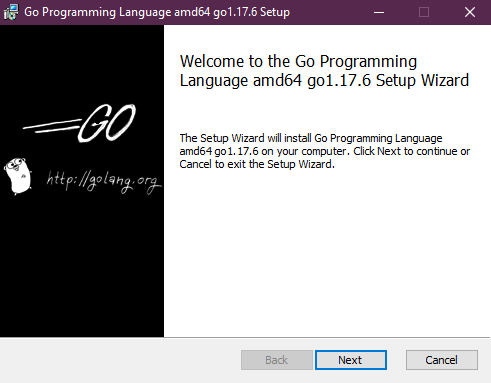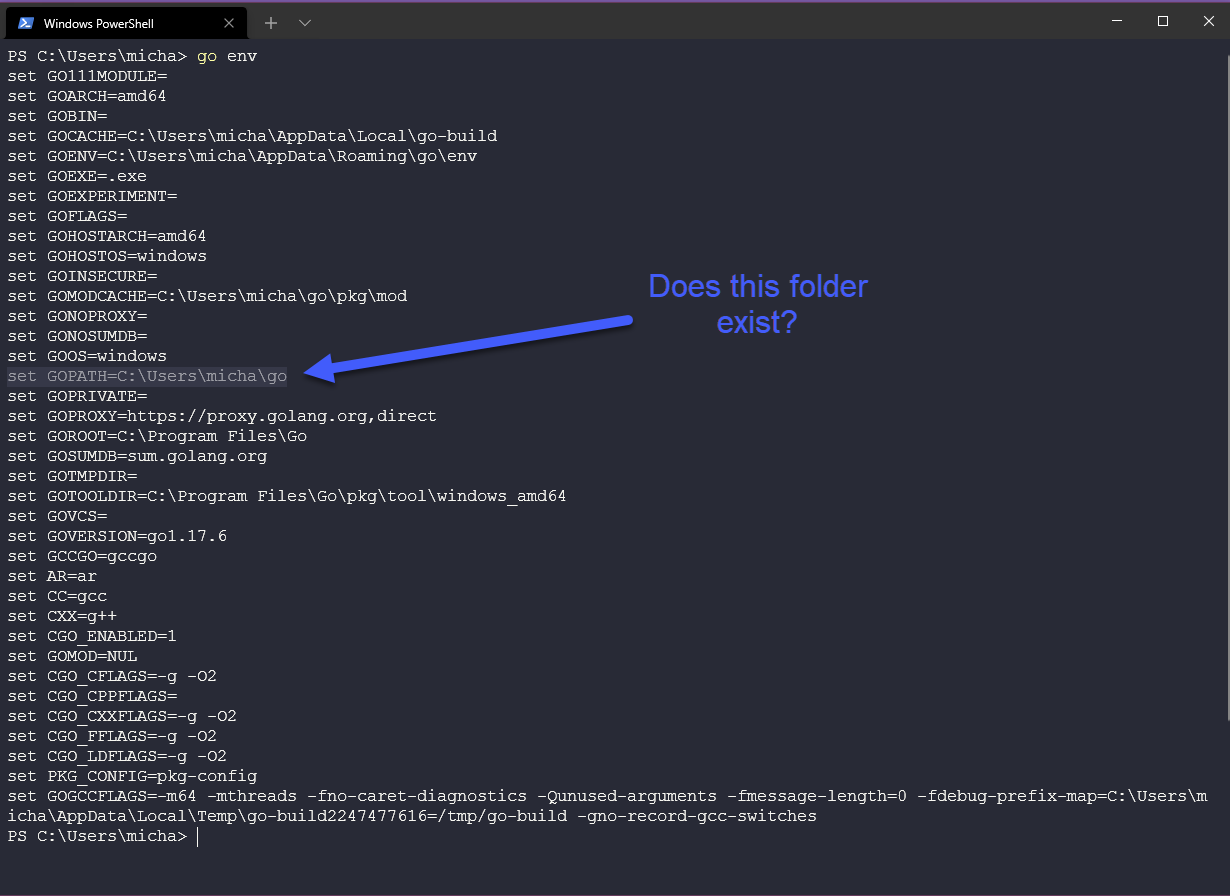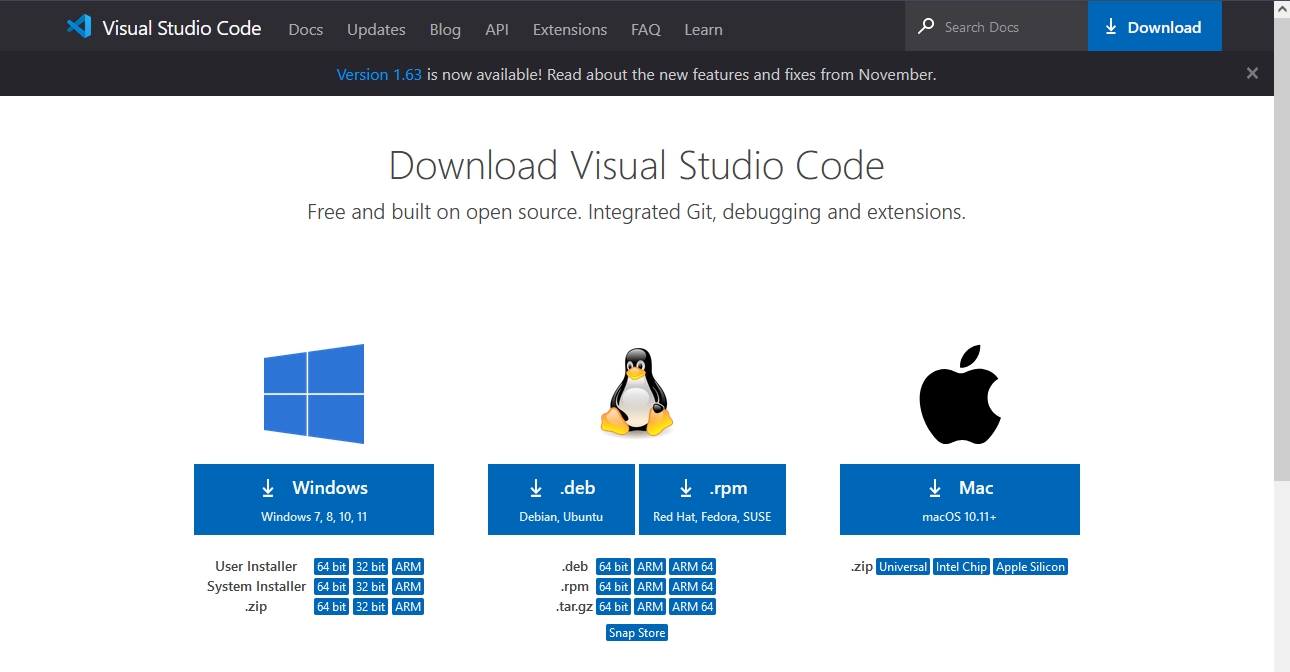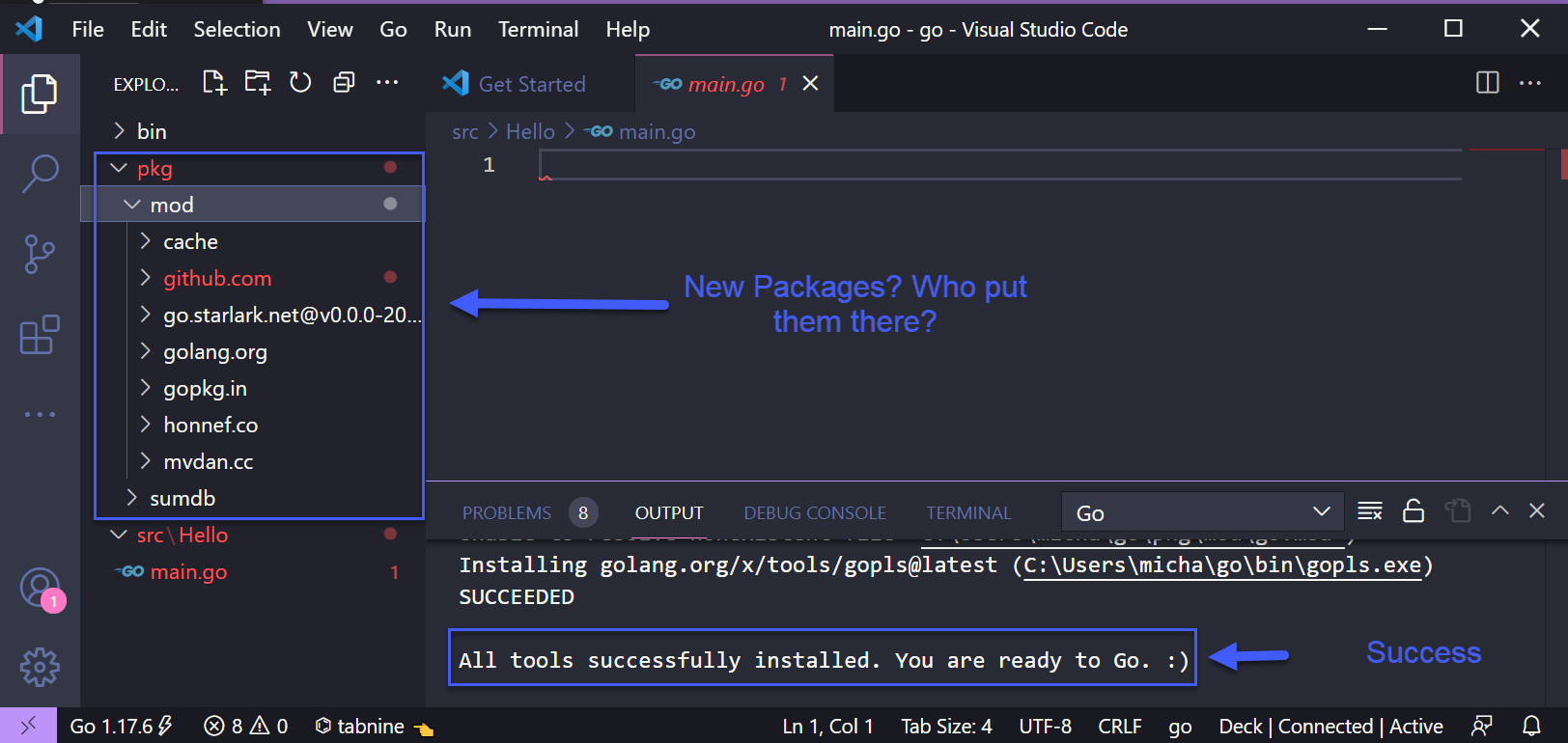5.5 KiB
| title | published | description | tags | cover_image | canonical_url | id |
|---|---|---|---|---|---|---|
| #90DaysOfDevOps - 配置 Go 语言的 DevOps 环境 & Hello World - 第八天 | false | 90DaysOfDevOps - 配置 Go 语言的 DevOps 环境 & Hello World | devops, 90daysofdevops, learning | null | null | 1048857 |
配置Go语言的DevOps环境 & Hello World
在我们开始学习Go的基础知识之前,我们要在我们的工作设备上安装Go,并按照“学习编程101”的教程来创建Hello World程序。这一小节将一步步在你的机器上完成Go的安装,我们会使用截图来记录整个过程,从而让大家能更好地跟进。
首先,前往go.dev/dl,你会看到一些可供下载的选项。
如果你已经知道了你的工作设备运行的是哪个操作系统,选择对应的下载选项然后我们就可以开始安装了。在这个演示中,我使用的是Windows。基本的,从下面的截屏开始,我们可以保留所有默认设置。我在撰写这里的时候这是最新版本,所以截图可能已经过时
另外需要注意,如果你安装了较旧版本的Go,你应该在安装新版前将它卸载掉。Windows已将它内置到安装程序中,并会作为一个整体来删除和安装。
完成后,你现在应该打开命令提示符/终端,我们检查一下是否已安装Go。如果你没有下图的输出,那么Go没有安装成功,你需要重新进行刚才的步骤。
go version
接下来,我们检查一下Go的环境。这样的检查可以很好地确认你的工作目录配置是正确的,你可以看到下图的信息,我们需要确保这些地址存在于你的系统中。
已经检查完了吗?有跟着去操作嘛?如果你尝试去到那里,你很可能会得到类似下图的内容。
OK,为了方便起见,我们创建新的目录,我将在powershell终端中输入mkdir命令。我们还需要在Go文件夹中新建三个文件夹,如下图所示。
现在我们已经安装好Go,并且准备好了我们的Go工作目录。下一步我们需要一个集成开发环境(IDE)。如今已有许多的选择,其中一个最常见的也是我使用的是Visual Studio Code或被称为Code。你可以在这里了解更多有关IDEs的信息。
如果你还没有在工作设备上下载并安装VSCode,那么你可以访问这里。你会看到如下图中提供了不同操作系统的选项。
与Go的安装类似的,我们会下载并按照默认设置进行安装。完成后,你可以打开VSCode,然后选择Open File,定位到我们之前创建的Go目录。
你会看到一个关于信任(trust)的弹窗,如果你感兴趣,可以阅读一下,然后点击Yes, trust the authors。(如果你打开了自己不信任的东西,我将不负责!)
现在,你应该会看到之前创建的三个文件夹,右键单击sr文件夹并创建一个名为Hello的文件夹。
到目前为止的操作应该还是很简单的吧?然后哦我们要新建我们的第一个Go程序,虽然我们还不理解在下一步里边写的是什么。
下一步,在Hello文件夹中新建名为main.go的文件。一旦你在main.go上按下Enter键,你将会被询问是否要安装Go的拓展程序和库。你也可以检查前几步中的空文件夹pkg,并发现我们已经添加了一些库在里边?
将下边的代码复制到main.go中并保存,然后运行这个Hello World。
package main
import "fmt"
func main() {
fmt.Println("Hello #90DaysOfDevOps")
}
我承认上边的内容好像并没有什么意义,但我们将在未来介绍更多关于函数(functions)、库(packages)等等的内容。先把我们的程序运行起来。回到终端,在Hello文件夹中,我们可以检查一切是否正常。如果我们的程序一切正常,输入下边的命令将显示预期的结果。
go run main.go
到这里还没有完,如果我们想让程序在另一台Windows机器上运行,该如何操作呢?我们可以通过build来构建二进制文件,从而做到这一点。
go build main.go
当我们运行它时,可以看到相同的输出:
$ ./main.exe
Hello #90DaysOfDevOps
相关资料
- StackOverflow 2021 Developer Survey
- Why we are choosing Golang to learn
- Jake Wright - Learn Go in 12 minutes
- Techworld with Nana - Golang full course - 3 hours 24 mins
- NOT FREE Nigel Poulton Pluralsight - Go Fundamentals - 3 hours 26 mins
- FreeCodeCamp - Learn Go Programming - Golang Tutorial for Beginners
- Hitesh Choudhary - Complete playlist
让我们第九天见!