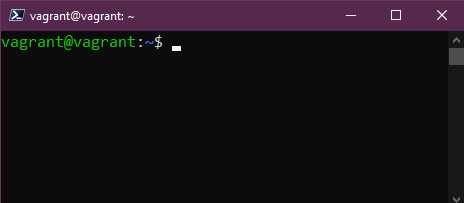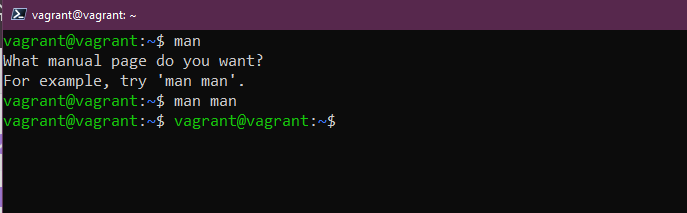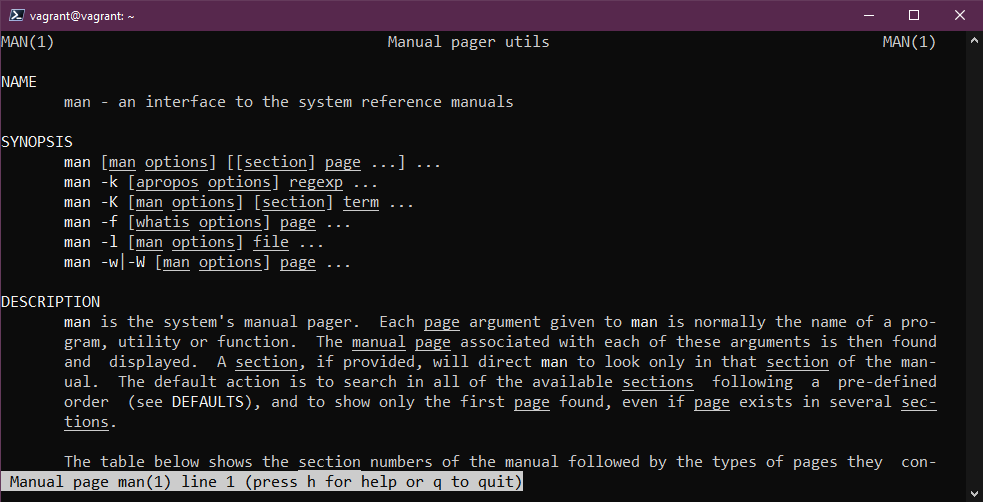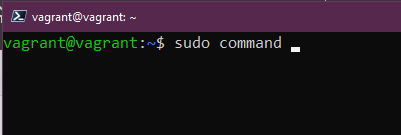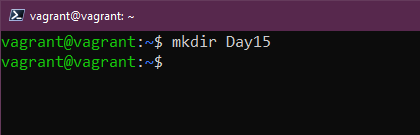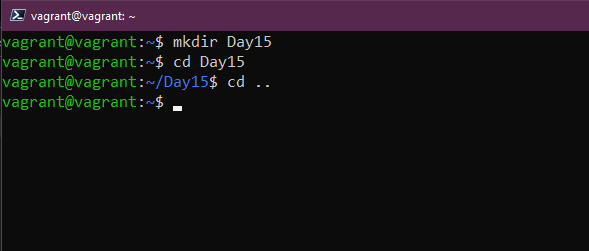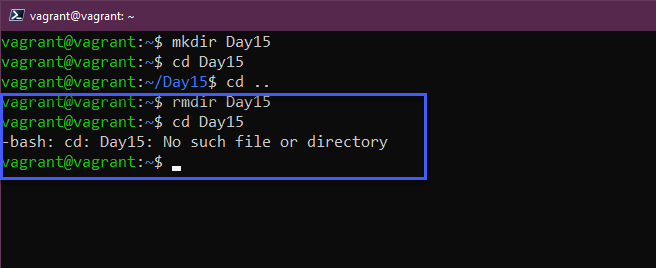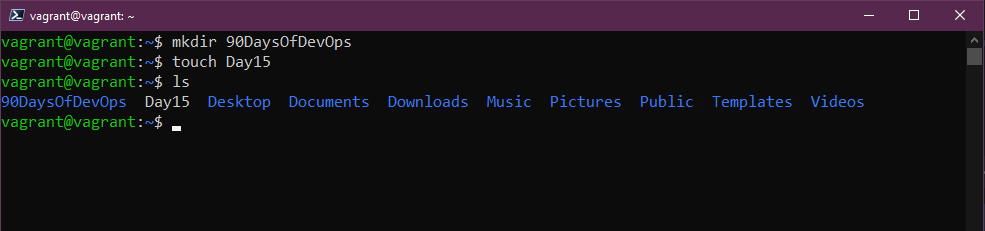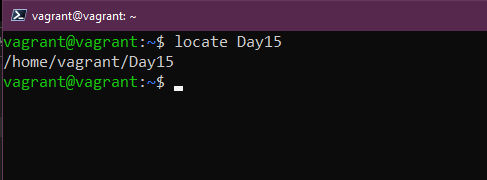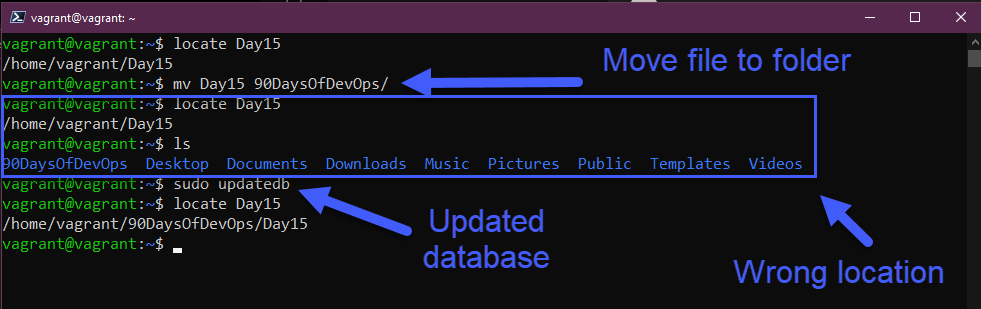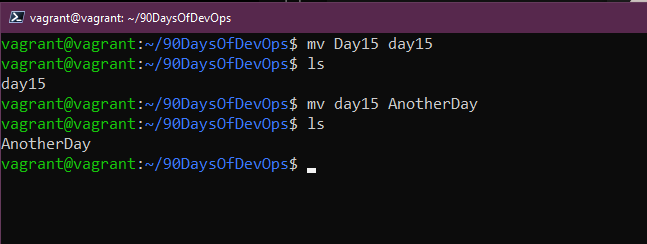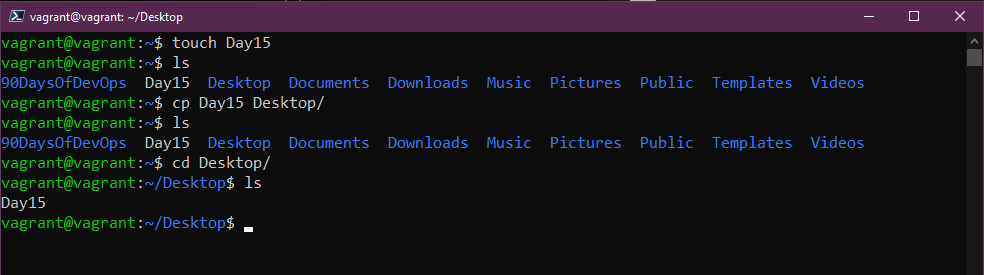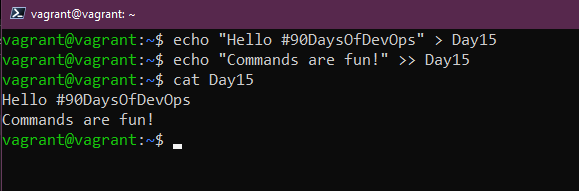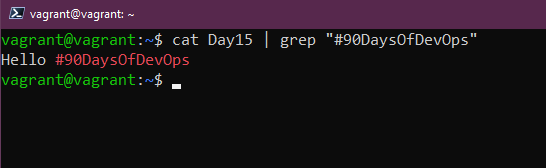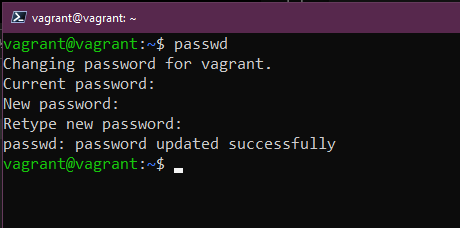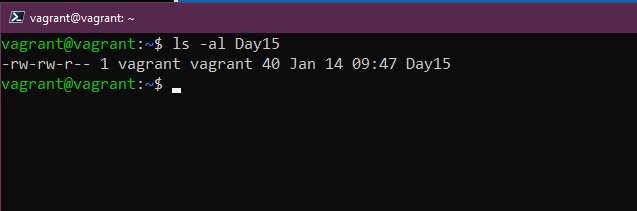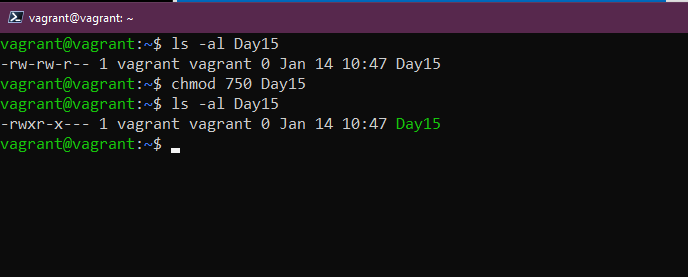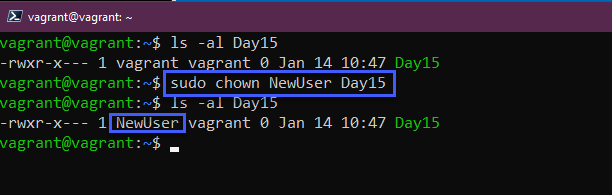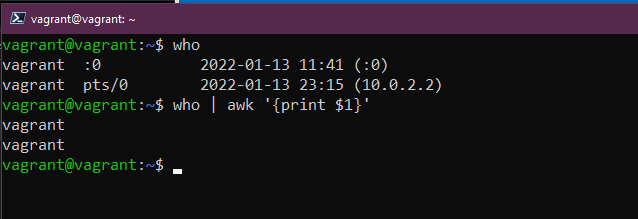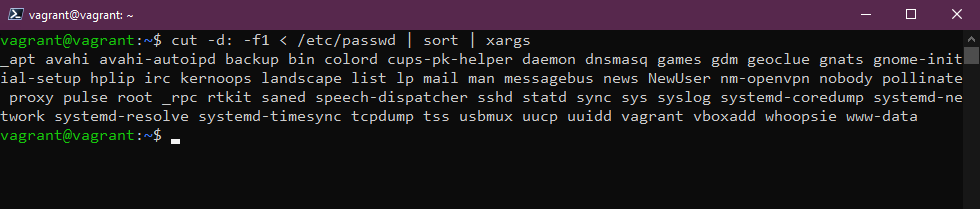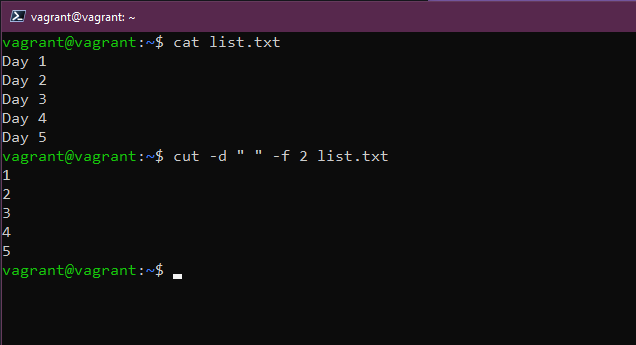12 KiB
Comandos de Linux para DevOps (en realidad son todos)
Ayer se mencionó que vamos a pasar mucho tiempo en la terminal con algunos comandos para hacer cosas.
También mencioné que con nuestra MV aprovisionada con vagrant podemos usar vagrant ssh y acceder a nuestra caja. Necesitarás estar en el mismo directorio desde el que la aprovisionamos.
Para SSH no necesitarás el nombre de usuario y la contraseña, sólo lo necesitarás si decides entrar en la consola de Virtual Box.
Aquí es donde queremos estar según lo indicado a continuación:
Comandos
Es imposible cubrir todos los comandos en una hora, durante 7 días, hay páginas y páginas de documentación que los cubren. Si alguna vez estás en tu terminal y sólo necesitas entender las opciones de un comando específico nos ayudarán las páginas man (abreviatura de manual). Podemos usar esto para ir a través de cada uno de los comandos que tocamos durante este post para encontrar más opciones para cada uno. Podemos ejecutar man man que nos dará la ayuda del comando del manual. Para salir de las páginas de manual hay que pulsar q.
sudo - Si estás familiarizado con Windows y el botón derecho ejecutar como administrador podemos pensar que sudo es algo parecido, teniendo en cuenta que no es lo mismo. Cuando ejecutes un comando con sudo lo estarás ejecutando como root y te pedirá la contraseña antes de ejecutar el comando.
Para trabajos puntuales como la instalación de aplicaciones o servicios, puedes necesitar el comando sudo pero ¿qué pasa si tienes varias tareas que realizar y quieres vivir como sudo durante un tiempo? Aquí es donde puedes usar sudo su que te llevará al prompt del usuario root. En una VM de prueba como la nuestra, esto está bien pero me parecería muy difícil que estuviéramos rodando como root durante periodos prolongados, pueden pasar cosas malas. Para salir de esta posición elevada simplemente hay que teclear exit.
Cada dos por tres estarás utilizando el comando clear. Hace exactamente lo que dice, limpiar la pantalla de todos los comandos anteriores, poniendo su prompt en la parte superior y dándole un espacio de trabajo agradable y limpio.
Veamos ahora algunos comandos con los que podemos crear cosas dentro de nuestro sistema y luego visualizarlas en nuestra terminal. En primer lugar, tenemos mkdir que nos permitirá crear una carpeta en nuestro sistema. Con el siguiente comando, podemos crear una carpeta en nuestro directorio principal llamada Day15 mkdir Day15
Con cd podemos cambiar el directorio, por lo que para movernos a nuestro directorio recién creado podemos hacerlo con la pestaña cd Day15. También se puede utilizar para autocompletar el directorio disponible. Si queremos volver al punto de partida podemos utilizar cd ..
rmdir nos permite eliminar el directorio, si ejecutamos rmdir Day15 entonces la carpeta será eliminada (ten en cuenta que esto sólo funcionará si no tienes nada en la carpeta)
A todos nos ha pasado que hemos navegado hasta las profundidades de nuestro sistema de archivos hasta un directorio muy anidado y no sabemos dónde estamos en este momento. Con pwd veremos el directorio de trabajo.
Sabemos cómo crear carpetas y directorios, pero ¿cómo crear archivos? Podemos crear archivos usando el comando touch si ejecutáramos touch Day15 esto crearía un archivo.
ls - vas a usarlo muchas veces. Esto va a listar todos los archivos y carpetas en el directorio actual. Veamos si podemos ver el archivo que acabamos de crear.
¿Cómo podemos encontrar archivos en nuestro sistema Linux? locate nos va a permitir buscar en nuestro sistema de archivos. Si usamos locate Day15 nos informará de la ubicación del archivo. La ventaja es que si sabes que el archivo existe pero obtienes un resultado en blanco, entonces ejecuta sudo updatedb que indexará todos los archivos en el sistema de archivos y luego ejecuta tu locate de nuevo. Si no tienes locate disponible, puedes instalarlo usando este comando sudo apt install mlocate
¿Qué pasa con el movimiento de archivos de una ubicación a otra? mv te va a permitir mover tus archivos. Ejemplo mv Day15 90DaysOfDevOps moverá tu archivo a la carpeta 90DaysOfDevOps.
Hemos movido nuestro archivo, pero ¿qué pasa si ahora queremos renombrarlo a otra cosa? Podemos hacerlo usando el comando mv de nuevo... Sí, podemos usar simplemente mv Day15 day15 para cambiar a mayúsculas o podemos usar mv day15 AnotherDay para cambiarlo por completo, ahora usa ls para comprobar el archivo.
Ya es suficiente, ahora vamos a deshacernos (borrar) de nuestro archivo y quizás incluso de nuestro directorio si tenemos uno creado. rm simplemente rm OtroDía eliminará nuestro archivo. También usaremos bastante rm -R que trabajará recursivamente a través de una carpeta o ubicación. También podemos usar rm -R -f para forzar la eliminación de todos esos archivos. ¡Spoiler si ejecuta rm -R -f / añada sudo y podrá decir adiós a su sistema....!
Hemos visto cómo mover archivos, pero ¿qué pasa si sólo quiero copiar archivos de una carpeta a otra, simplemente es muy similar al comando mv, pero usamos cp por lo que ahora podemos decir cp Day15 Desktop
Hemos creado carpetas y archivos pero no hemos puesto ningún contenido en nuestra carpeta, podemos añadir contenido de varias maneras pero una manera fácil es echo. También podemos usar echo para imprimir muchas cosas en nuestro terminal, por ejemplo, las variables del sistema, para saber si están establecidas o no. Podemos usar echo "Hello #90DaysOfDevOps" > Day15 y esto se añadirá a un archivo. También podemos añadir a nuestro archivo usando echo "¡Los comandos son divertidos!" >> Día15
¡Otro de esos comandos que usarás mucho! cat es la abreviatura de concatenar. Podemos usar cat Day15 para ver el contenido dentro del archivo. Genial para leer rápidamente esos archivos de configuración.
Si tienes un archivo de configuración largo y complejo y quieres o necesitas encontrar algo rápidamente en ese archivo frente a leer cada línea entonces grep es tu amigo, esto nos permitirá buscar en tu archivo una palabra específica usando cat Day15 | grep "#90DaysOfDevOps".
Si eres como yo y usas mucho el comando clear entonces puedes perderte algunos de los comandos ejecutados anteriormente, podemos usar history para encontrar todos esos comandos que hemos ejecutado anteriormente. El comando history -c eliminará el historial.
Cuando ejecutas history y quieres elegir un comando específico puedes usar !3 para elegir el tercer comando de la lista.
También puede usar history | grep "Command para buscar algo específico.
En los servidores, para rastrear cuándo se ejecutó un comando, puede ser útil añadir la fecha y la hora a cada comando en el archivo del historial.
La siguiente variable del sistema controla este comportamiento:
HISTTIMEFORMAT="%d-%m-%Y %T "
Puedes añadir fácilmente a tu bash_profile:
echo 'export HISTTIMEFORMAT="%d-%m-%Y %T "' >> ~/.bash_profile
Es útil para permitir que el archivo de la historia pueda crecer más:
echo 'export HISTSIZE=100000' >> ~/.bash_profile
echo 'export HISTFILESIZE=10000000' >> ~/.bash_profile
¿Necesitas cambiar tu contraseña? passwd nos va a permitir cambiar nuestra contraseña. Ten en cuenta que cuando añades tu contraseña de esta manera cuando está oculta no se mostrará en el history. Sin embargo, si tu comando tiene -p PASSWORD será visible en tu history.
También podemos querer añadir nuevos usuarios a nuestro sistema, podemos hacerlo con useradd tenemos que añadir el usuario usando nuestro comando sudo, podemos añadir un nuevo usuario con sudo useradd NewUser
La creación de un grupo requiere nuevamente de sudo y podemos usar sudo groupadd DevOps luego si queremos agregar nuestro nuevo usuario a ese grupo podemos hacerlo ejecutando sudo usermod -a -G DevOps. -a es añadir y -G es el nombre del grupo.
Como añadimos usuarios al grupo sudo, esto sería una ocasión muy rara para que esto ocurra pero sería así: usermod -a -G sudo NewUser
Permisos
leer, escribir y ejecutar son los permisos que tenemos en todos nuestros archivos y carpetas en nuestro sistema Linux.
Una lista completa:
- 0 = Ninguno
--- - 1 = Solo ejecutar
--X - 2 = Solo escribir
-W- - 3 = Escribir y ejecutar
-WX - 4 = Solo leer
R-- - 5 = Leer y ejecutar
R-X - 6 = Leer y escribir
RW- - 7 = Leer , escribir y ejecutar
RWX
También verás 777 o 775 y estos representan los mismos números que la lista anterior pero cada uno representa User - Group - Everyone
Let's take a look at our file. ls -al Day15 you can see the 3 groups mentioned above, user and group have read & write but everyone only has read.
Podemos cambiar esto usando chmod. Puedes encontrarte haciendo esto si estás creando binarios en tus sistemas, que necesitarás dar la capacidad de ejecutar esos binarios. Si quieres ejecutar esto para toda una carpeta, puedes usar R para hacerlo recursivamente.
¿Qué pasa con el cambio de propietario del archivo? Podemos usar chown para esta operación, si queremos cambiar la propiedad de nuestro Day15 del usuario vagrant a NewUser podemos ejecutar sudo chown NewUser Day15 de nuevo se puede usar -R.
Un comando que te encontrarás es awk que viene en uso real cuando tienes una salida de la que sólo necesitas datos específicos. Ejecutando who obtenemos líneas con información, pero tal vez sólo necesitamos los nombres. Podemos ejecutar who | awk '{print $1}' para obtener sólo una lista de esa primera columna.
Si lo que buscas es leer flujos de datos desde la entrada estándar, entonces genera y ejecuta líneas de comando; lo que significa que puede tomar la salida de un comando y pasarla como argumento de otro comando. xargs es una herramienta útil para este caso de uso. Si, por ejemplo, quiero una lista de todas las cuentas de usuario de Linux en el sistema, puedo ejecutar cut -d: -f1 < /etc/passwd y obtener la larga lista que vemos a continuación.
Si quiero compactar esa lista puedo hacerlo usando xargs en un comando como este cut -d: -f1 < /etc/passwd | sort | xargs
El anterior comando cut nos permite eliminar secciones de cada línea de un archivo. Se puede utilizar para cortar partes de una línea por posición de byte, carácter y campo. El comando cut -d " " -f 2 list.txt nos permite eliminar la primera letra que tenemos y sólo mostrar nuestros números. Hay tantas combinaciones que se pueden usar aquí con este comando, que estoy seguro que he pasado demasiado tiempo tratando de usar este comando cuando podría haber extraído los datos más rápidamente de forma manual.
También hay que tener en cuenta que si escribes un comando y ya no estás contento con él y quieres empezar de nuevo sólo tienes que pulsar control + c y esto cancelará esa línea y empezará de nuevo.
Recursos
- Learn the Linux Fundamentals - Part 1
- Linux for hackers (don't worry you don't need to be a hacker!)
- Webminal
Nos vemos el Día 16
Esta es una lista bastante pesada, pero esos comandos se usan en el día a día, ya sea desde una administración de servidores Linux o en en un Desktop de Linux. Es muy fácil cuando estás en Windows o macOS navegar por la UI pero si quieres ser verdaderamente rápido y eficaz, este es el camino, gestionar todo a través de la terminal.