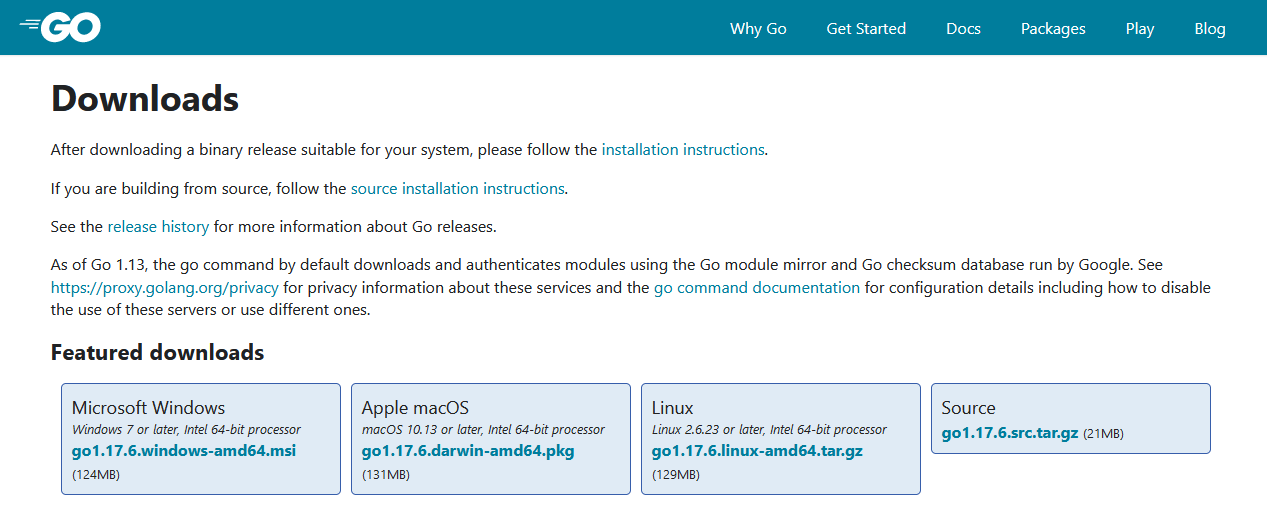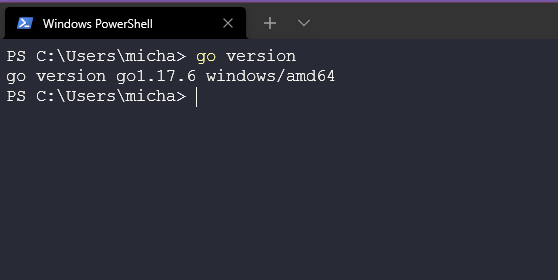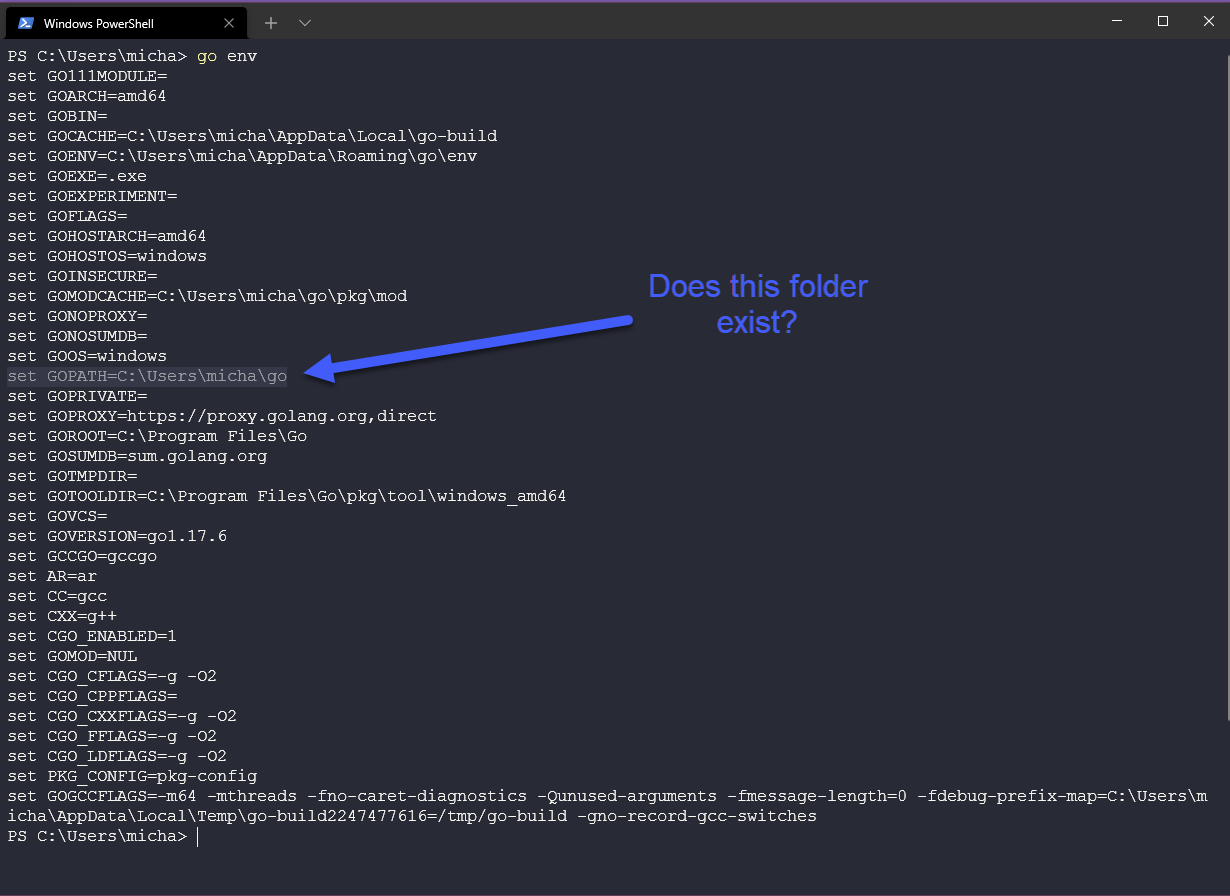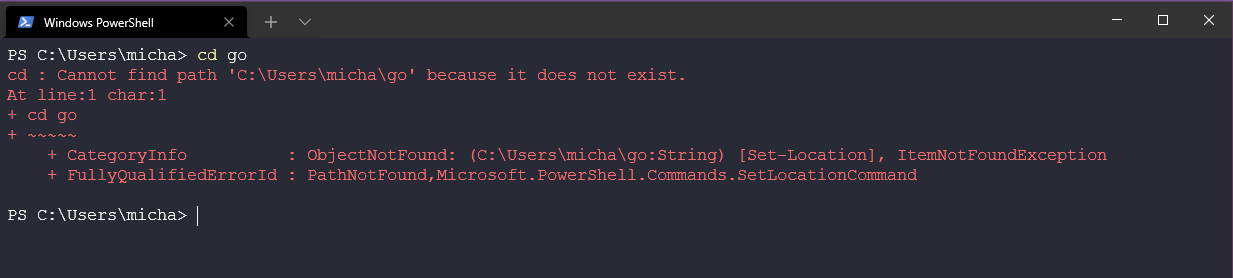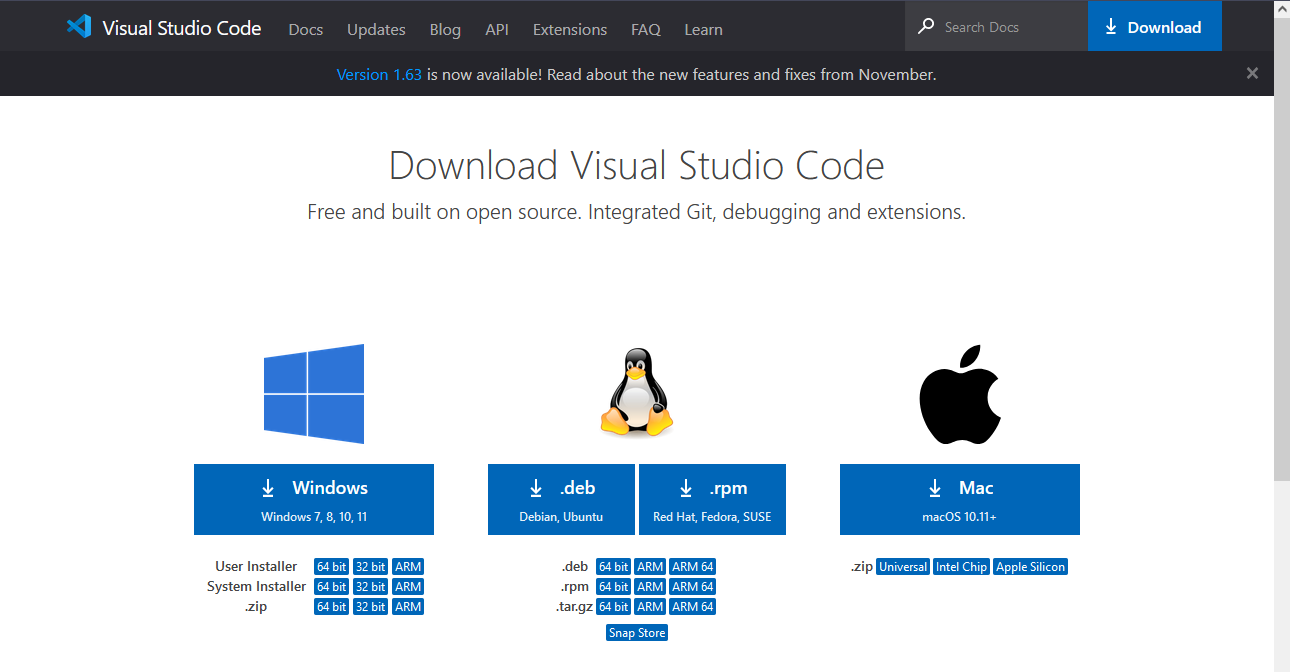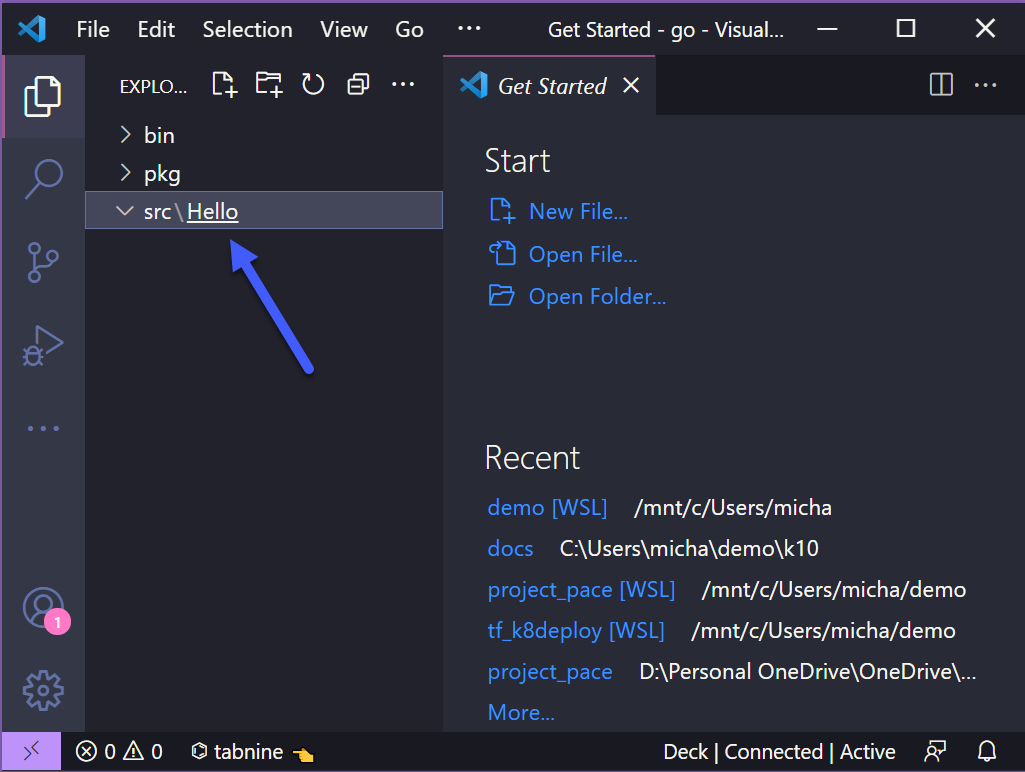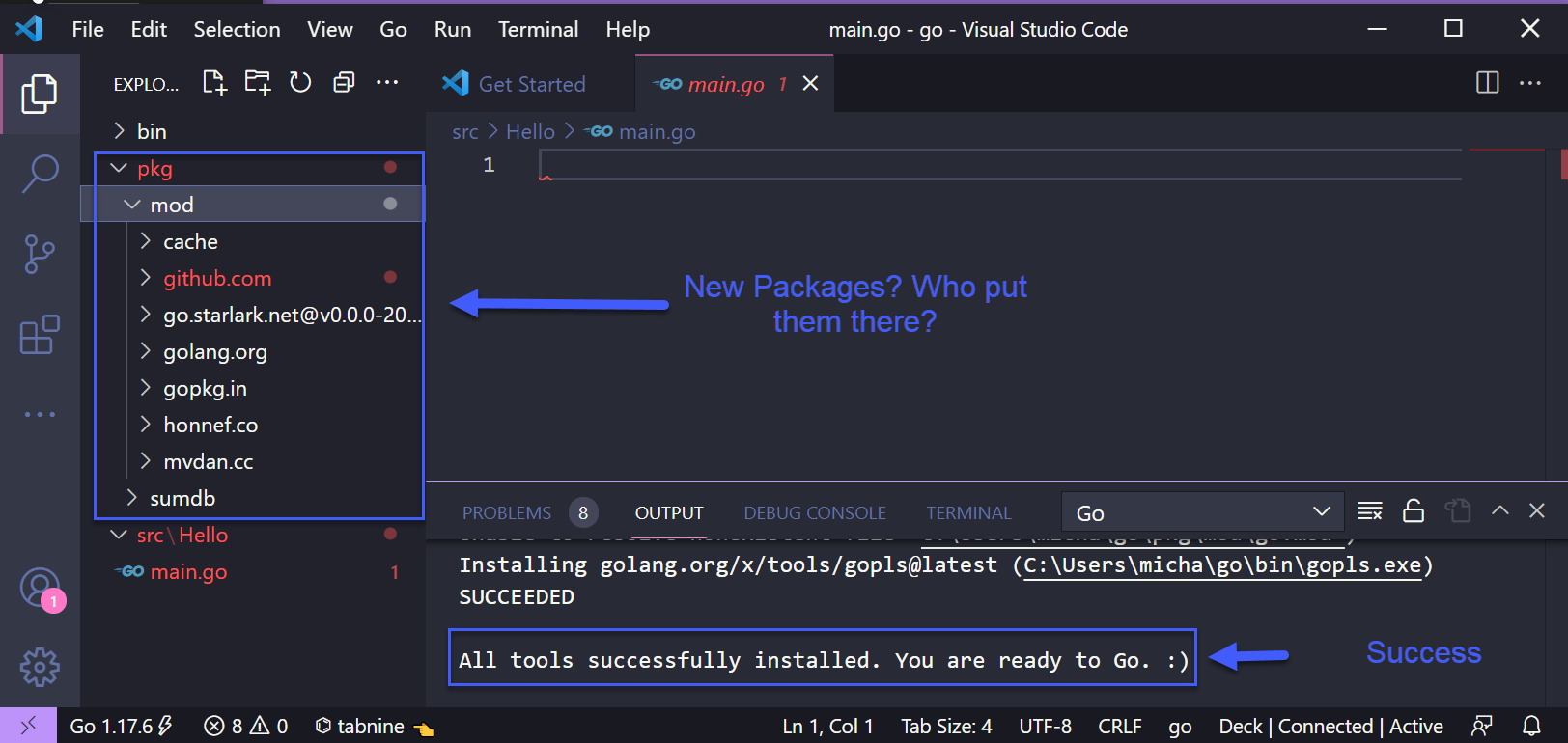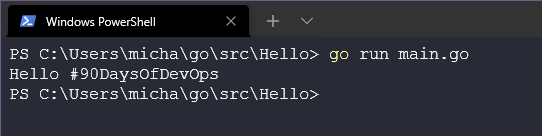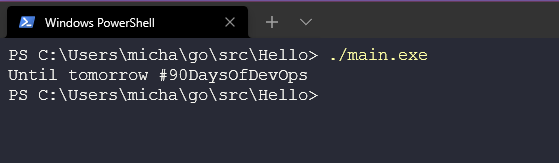6.8 KiB
Configurar tu entorno DevOps para Go y Hello World
Antes de entrar en algunos de los fundamentos de Go debemos instalar Go en nuestra estación de trabajo y hacer lo que cada módulo de "aprendizaje de programación 101" nos enseña, que es crear la aplicación Hello World.
Como esto va a ser caminar a través de los pasos para conseguir la instalación de Go vamos a tratar de documentar el proceso en imágenes para facilitar el seguimiento del proceso. (Las capturas de pantalla pueden estar desactualizadas aun siendo tomadas en la última versión existente en el momento de escribir estas líneas).
En primer lugar, vamos a dirigirnos a go.dev/dl y nos encontraremos con algunas opciones de descarga disponibles para distintos Sistemas Operativos.
Probablemente sepas qué sistema operativo tiene el equipo donde quiere efectuar la instalación, así que selecciona la descarga apropiada y luego podemos empezar a instalar. Estoy usando Windows para este tutorial, básicamente podemos dejar todos los valores predeterminados en el asistente de instalación.
También tenga en cuenta que si tienes una versión anterior de Go instalada tendrás que eliminarla antes de instalar, Windows tiene esta opción en el asistente de instalación, para eliminar e instalar de una.
Una vez que haya terminado, debe abrir un prompt del sistema/terminal (CMD o powershell en Windows) y para comprobar que la instalación de Go se ha efectuado podemos comprobar la versión con:
go version
Si no obtienes la salida que vemos a continuación en la imagen, entonces Go no estará instalado y tendrás que volver sobre tus pasos para encontrar el error.
A continuación comprobaremos nuestro entorno para Go. Siempre es bueno comprobar que tus directorios de trabajo están configuradas correctamente, como puedes ver a continuación necesitamos asegurarnos que tenemos el siguiente directorio en el sistema.
¿Lo has comprobado? ¿Estás siguiendo la pista? Probablemente obtendrás algo como lo que se muestra a continuación si tratas de navegar allí. (Desde Windows)
En Linux queda creado el directorio con:
sudo apt install golang
Teniendo esta estructura:
#input
tree go -L 3
#output
go
└── pkg
└── mod
├── cache
├── cloud.google.com
├── github.com
├── go.etcd.io
├── golang.org
├── google.golang.org
├── gopkg.in
├── go.starlark.net@v0.0.0-20200306205701-8dd3e2ee1dd5
├── helm.sh
├── k8s.io
├── oras.land
└── sigs.k8s.io
Ok, en Windows debemos crear ese directorio. Se puede hacer fácilmente con el comando mkdir en PowerShell. También tenemos que crear 3 carpetas dentro de la carpeta Go como verás también a continuación.
mkdir go
cd go
mkdir pkg,bin,src
Ya tenemos Go instalado y nuestro directorio de trabajo listo para la acción. Ahora necesitamos un entorno de desarrollo integrado (IDE). Hay muchos disponibles que puedes usar pero el más común y el que el autor usa es Visual Studio Code o Code. (El traductor también utiliza vscode pero en equipos remotos es mejor con Vim) Puedes aprender más sobre los IDEs aquí.
Si no has descargado e instalado VSCode en tu equipo, puedes hacerlo aquí. Como podrás ver tendrás opciones para los distintos Sistemas Operativos.
Al igual que con la instalación de Go, vamos a descargar e instalar y mantener los valores predeterminados. Una vez completado puede abrir VSCode, seleccionar Abrir Archivo y navegar a nuestro directorio Go que hemos creado anteriormente.
Puede que te aparezca un popup sobre la seguridad, léela y luego si lo consideras dale a Sí para confiar en los autores. (En este tutorial no nos hacemos responsables más tarde si empiezas a abrir cosas en las que no deberías confiar).
Ahora deberías ver las tres carpetas que creamos anteriormente. Hacemos clic derecho en la carpeta src y creamos una nueva carpeta llamada Hello.
Hasta aquí todo muy fácil, diría que facilísimo. Ahora vamos a crear nuestro primer programa Go sin entender nada de lo que pongamos en esta siguiente fase.
Creamos un archivo llamado main.go dentro de la carpeta Hello. Tan pronto como pulses enter en el main.go se te preguntará si quieres instalar la extensión Go y también los paquetes, que puedes comprobar en el archivo pkg vacío que hicimos unos pasos atrás y notar que deberíamos tener algunos paquetes nuevos ahí dentro. ¿Correcto?
Ahora vamos a poner en marcha esta aplicación Hola Mundo, copia el siguiente código en tu nuevo archivo main.go y guárdalo.
package main
import "fmt"
func main() {
fmt.Println("Hello #90DaysOfDevOps")
}
Es de entender que el anterior código puede no tener ningún sentido, pero veremos algo más sobre funciones, paquetes, entre otras cosas, en próximos días. Por ahora, vamos a ejecutar nuestra aplicación.
De vuelta en la terminal y en nuestra carpeta Hello podemos comprobar que todo está funcionando. Usando el siguiente comando podemos comprobar si nuestro programa de aprendizaje genérico está funcionando.
go run main.go
Nos dirá Hola.
Pero esto no termina aquí, ¿qué pasa si ahora queremos tomar nuestro programa y ejecutarlo en otras máquinas Windows? Podemos hacerlo construyendo nuestro binario con el siguiente comando
go build main.go
Si ejecutamos esto, veríamos la misma salida:
#input
./main.exe
#output
Hello #90DaysOfDevOps
Recursos
- StackOverflow 2021 Developer Survey
- Why we are choosing Golang to learn
- Jake Wright - Learn Go in 12 minutes
- Techworld with Nana - Golang full course - 3 hours 24 mins
- NOT FREE Nigel Poulton Pluralsight - Go Fundamentals - 3 hours 26 mins
- FreeCodeCamp - Learn Go Programming - Golang Tutorial for Beginners
- Hitesh Choudhary - Complete playlist
Nos vemos en el Día 9.