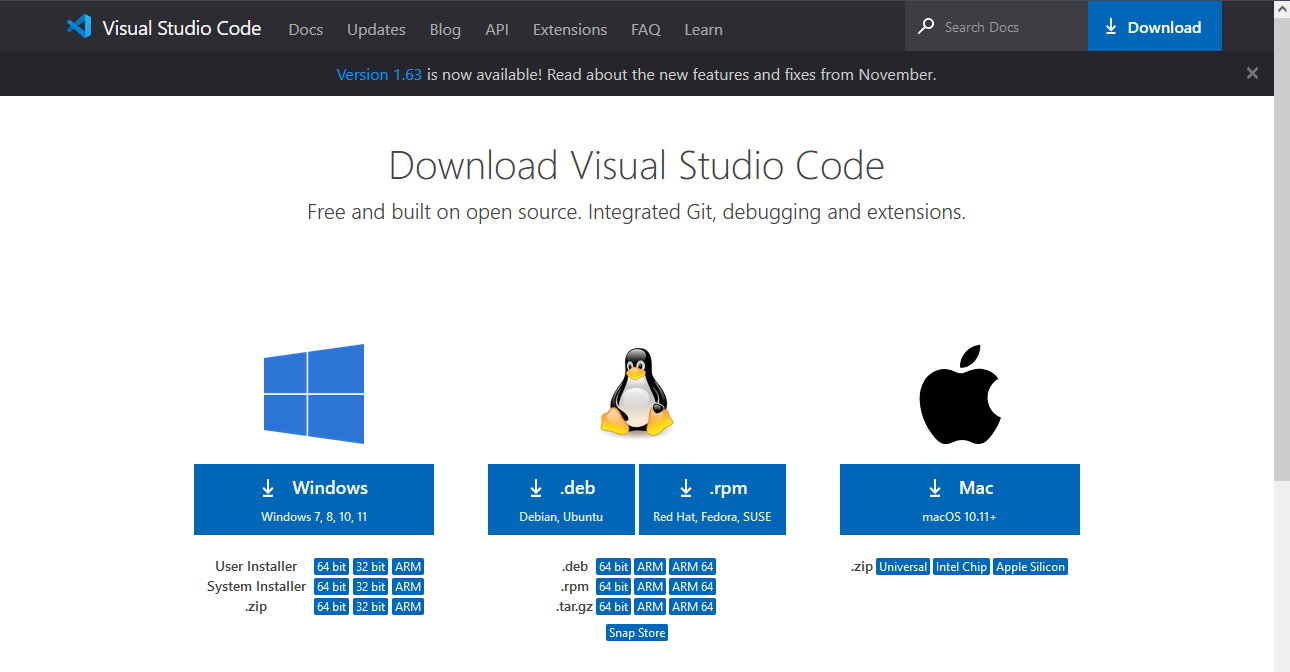6.2 KiB
| title | published | description | tags | cover_image | canonical_url | id |
|---|---|---|---|---|---|---|
| #90DaysOfDevOps - Configurando seu ambiente DevOps para Go & Hello World – Dia 8 | false | 90DaysOfDevOps - Configurando seu ambiente DevOps para Go & Hello World | devops, 90daysofdevops, learning | null | null | 1048857 |
Configurando seu ambiente DevOps para Go & Hello World
Antes de entrarmos em alguns dos fundamentos do Go, devemos instalá-lo em nossa estação de trabalho e fazer o que cada módulo de "aprendizado de programação 101" nos ensina: criar o aplicativo Hello World. Como este irá percorrer as etapas para instalar o Go em sua estação de trabalho, tentaremos documentar o processo em imagens para que as pessoas possam acompanhar facilmente.
Em primeiro lugar, vamos para go.dev/dl e você será saudado com algumas opções disponíveis para downloads.
Se chegamos até aqui, você provavelmente sabe qual sistema operacional da estação de trabalho está executando, então selecione o download apropriado e então podemos começar a instalar. Estou usando o Windows para este passo a passo, basicamente, a partir da próxima tela, podemos deixar todos os padrões no lugar por enquanto. (observarei que no momento em que este artigo foi escrito, esta era a versão mais recente, portanto as capturas de tela podem estar desatualizadas)
Observe também que se você tiver uma versão mais antiga do Go instalada, você terá que removê-la antes de instalar. O Windows a possui integrada ao instalador e irá removê-la e instalá-la como uma só.
Depois de terminar, você deve abrir um prompt de comando/terminal e queremos verificar se temos o Go instalado. Se você não obtiver o resultado que vemos abaixo, o Go não está instalado e você precisará refazer seus passos.
go version
A seguir, queremos verificar nosso ambiente para Go. É sempre bom verificar se seus diretórios de trabalho estão configurados corretamente, como você pode ver abaixo, precisamos ter certeza de que você tem o seguinte diretório em seu sistema.
Você checou? Você está acompanhando? Você provavelmente obterá algo como o abaixo se tentar navegar até lá.
Ok, vamos criar esse diretório para facilitar. Vou usar o comando mkdir em meu terminal PowerShell. Também precisamos criar 3 pastas dentro da pasta Go, como você verá abaixo.
Agora temos que instalar o Go e temos nosso diretório de trabalho Go pronto para ação. Agora precisamos de um ambiente de desenvolvimento integrado (IDE). Agora existem muitos disponíveis que você pode usar, mas o mais comum e o que eu uso é o Visual Studio Code ou Code. Você pode aprender mais sobre IDEs aqui.
Se você ainda não baixou e instalou o VSCode em sua estação de trabalho, poderá fazê-lo acessando aqui. Como você pode ver abaixo, você tem diferentes opções de sistema operacional.
Da mesma forma que na instalação do Go, vamos baixar e instalar e manter os padrões. Depois de concluído, você pode abrir o VSCode, selecionar Abrir arquivo e navegar até nosso diretório Go que criamos acima.
Você pode receber um pop-up sobre confiança, leia-o se quiser e clique em Sim, confie nos autores. (Eu não sou responsável mais tarde se você começar a abrir coisas em que não confia!)
Agora você deve ver as três pastas que também criamos anteriormente e o que queremos fazer agora é clicar com o botão direito na pasta src e criar uma nova pasta chamada Hello
Coisas muito fáceis que eu diria até agora? Agora vamos criar nosso primeiro Programa Go sem entender nada do que colocaremos nesta próxima fase.
Em seguida, crie um arquivo chamado main.go na sua pasta Hello. Assim que você pressionar enter no main.go você será perguntado se deseja instalar a extensão Go e também os pacotes. Você também pode verificar aquele arquivo pkg vazio que fizemos alguns passos atrás e perceber que devemos ter alguns novos pacotes aí agora?
Agora vamos colocar este aplicativo Hello World em funcionamento, copie o código a seguir em seu novo arquivo main.go e salve-o.
package main
import "fmt"
func main() {
fmt.Println("Hello #90DaysOfDevOps")
}
Compreendo que o que foi dito acima pode não fazer sentido algum, mas abordaremos mais sobre funções, pacotes e muito mais posteriormente. Por enquanto, vamos executar nosso aplicativo. De volta ao terminal e à nossa pasta Hello podemos agora verificar se tudo está funcionando. Usando o comando abaixo podemos verificar se nosso programa de aprendizagem genérico está funcionando.
go run main.go
Mas não termina aí, e se agora quisermos pegar nosso programa e executá-lo em outras máquinas Windows? Podemos fazer isso construindo nosso binário usando o seguinte comando
go build main.go
Se executarmos isso, veríamos a mesma saída:
$ ./main.exe
Hello #90DaysOfDevOps
Resources
- Pesquisa de desenvolvedores StackOverflow 2021
- Por que estamos escolhendo Golang para aprender
- Jake Wright - Aprenda Go em 12 minutos
- Techworld with Nana - Curso completo de Golang - 3 horas e 24 minutos
- PAGO Nigel Poulton Pluralsight - Fundamentos do Go - 3 horas e 26 minutos
- FreeCodeCamp - Aprenda Programação Go - Tutorial Golang para Iniciantes
- Hitesh Choudhary - Lista de reprodução completa
Vejo você no Dia 9.