* Fix "AskForAssistance" Quest notification untranslatable * Extend DiplomacyAction to allow showing the TradeTable of the other civ * Make "trade ends" notifications clickable * Make entries in Trade page of Empire Overview clickable * Highlight selected civ in DiplomacyScreen, moddable * A little proactive comment
11 KiB
Creating a UI skin
You should read the Mods page first before proceeding
In order to add a UI skin mod (yes, UI skins are just another type of mod), all you need to do is add your images under Images/Skins/MyCoolSkinExample and enable the mod as a permanent visual mod.
The game will then recognize the skin, and allow you to pick it in the options menu.
Just like tilesets, UI skins can be used to alter the appearance of Unciv. Please note that UI skins do not support custom icons and fonts and not every UI element can be customized yet too.
We use so called 9.png (or Ninepatch) files for every skin image because UI elements need a way to be resized based on game window size and resolution. Ninepatch files can be created manually by adding black pixels around your custom images in a specific manner or by using Android Studio's Draw 9-patch tool or this tool by romannurik for example. You may also check if your favorite image creation tool supports nine patches itself to generate them more easily.
A skin image can either be gray scale and later be colored in game by modifying the tint in the skinConfig or be colored directly in the image. When coloring the image directly it is important to set the tint of the UI element to white. Please note that tileable ninepatches and ninepatches with multiple stretch areas are not supported because of technical restrictions by libgdx.
There are 6 basic shapes which can be placed inside the Images/Skins/MyCoolSkinExample folder:
- checkbox
- checkbox-pressed
- rectangleWithOutline
- roundedEdgeRectangle
- select-box
- select-box-pressed
These shapes are used all over Unciv and can be replaced to make a lot of UI elements change appearance at once. To change just one specific element use the table below to create an image at the specified directory using the specified name inside Images/Skins/MyCoolSkinExample. See the image below for an example file structure. 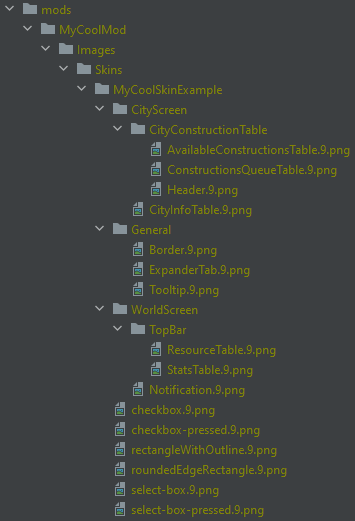
Limitations
- UI elements which change color because they have multiple states can not be given multiple colors based on their state using tint
- When coloring the image directly, setting the tint of the UI element to white overwrites these states
- Tileable ninepatches and ninepatches with multiple stretch areas are not supported because of technical restrictions by libgdx
Available UI elements
| Directory | Name | Default shape | Image |
|---|---|---|---|
| AnimatedMenu/ | Button | roundedEdgeRectangleMid | |
| CityScreen/ | CityPickerTable | roundedEdgeRectangle | |
| CityScreen/CitizenManagementTable/ | AvoidCell | null | |
| CityScreen/CitizenManagementTable/ | FocusCell | null | |
| CityScreen/CitizenManagementTable/ | ResetCell | null | |
| CityScreen/CityConstructionTable/ | AvailableConstructionsTable | null | |
| CityScreen/CityConstructionTable/ | ConstructionsQueueTable | null | |
| CityScreen/CityConstructionTable/ | Header | null | |
| CityScreen/CityConstructionTable/ | PickConstructionButton | null | |
| CityScreen/CityConstructionTable/ | PickConstructionButtonSelected | null | |
| CityScreen/CityConstructionTable/ | QueueEntry | null | |
| CityScreen/CityConstructionTable/ | QueueEntrySelected | null | |
| CityScreen/CityScreenTileTable/ | Background | null | |
| CityScreen/CityScreenTileTable/ | InnerTable | null | |
| CityScreen/CityStatsTable/ | Background | null | |
| CityScreen/CityStatsTable/ | InnerTable | null | |
| CityScreen/ConstructionInfoTable/ | Background | null | |
| CityScreen/ConstructionInfoTable/ | SelectedConstructionTable | null | |
| CivilopediaScreen/ | EntryButton | null | |
| DiplomacyScreen/ | LeftSide | null | |
| DiplomacyScreen/ | RightSide | null | |
| DiplomacyScreen/ | SelectedCiv | null | |
| General/ | AnimatedMenu | roundedEdgeRectangle | |
| General/ | Border | null | |
| General/ | ExpanderTab | null | |
| General/ | HealthBar | null | |
| General/ | KeyCapturingButton | roundedEdgeRectangleSmall | |
| General/ | TabbedPager | null | |
| General/ | Tooltip | roundedEdgeRectangle | |
| General/Popup/ | Background | null | |
| General/Popup/ | InnerTable | null | |
| LanguagePickerScreen/ | LanguageTable | null | |
| LoadGameScreen/ | BottomTable | null | |
| LoadGameScreen/ | TopTable | null | |
| MainMenuScreen/ | Background | null | |
| MainMenuScreen/ | MenuButton | roundedEdgeRectangle | |
| MapEditor/MapEditorToolsDrawer/ | Handle | null | |
| ModManagementOptions/ | ExpanderTab | null | |
| ModManagementScreen/ | BottomTable | null | |
| ModManagementScreen/ | TopTable | null | |
| MultiplayerScreen/ | BottomTable | null | |
| MultiplayerScreen/ | TopTable | null | |
| NewGameScreen/ | BottomTable | null | |
| NewGameScreen/ | GameOptionsTable | null | |
| NewGameScreen/ | MapOptionsTable | null | |
| NewGameScreen/ | PlayerPickerTable | null | |
| NewGameScreen/ | TopTable | null | |
| NewGameScreen/NationTable/ | Background | null | |
| NewGameScreen/NationTable/ | BorderTable | null | |
| NewGameScreen/NationTable/ | RightInnerTable | null | |
| NewGameScreen/NationTable/ | Title | null | |
| NewGameScreen/PlayerPickerTable/ | PlayerTable | null | |
| OverviewScreen/DiplomacyOverviewTab/ | CivTable | null | |
| OverviewScreen/NotificationOverviewTable/ | Notification | roundedEdgeRectangle | |
| OverviewScreen/ReligionOverviewTab/ | BeliefDescription | null | |
| OverviewScreen/TradesOverviewTab/ | OffersTable | null | |
| OverviewScreen/UnitOverviewTab/ | UnitSupplyTable | null | |
| PlayerReadyScreen/ | Background | null | |
| PolicyScreen/ | PolicyBranchAdoptButton | roundedEdgeRectangleSmall | |
| PolicyScreen/ | PolicyBranchAdoptButtonBorder | roundedEdgeRectangleSmall | |
| PolicyScreen/ | PolicyBranchBackground | rectangleWithOutline | |
| PolicyScreen/ | PolicyBranchBackgroundBorder | rectangleWithOutline | |
| PolicyScreen/ | PolicyBranchHeader | rectangleWithOutline | |
| PolicyScreen/ | PolicyBranchHeaderBorder | rectangleWithOutline | |
| PromotionScreen/ | PromotionButton | roundedEdgeRectangleMid | |
| PromotionScreen/ | PromotionButtonBorder | roundedEdgeRectangleMidBorder | |
| TechPickerScreen/ | Background | null | |
| TechPickerScreen/ | BottomTable | null | |
| TechPickerScreen/ | CurrentTechColor | 72, 147, 175 | |
| TechPickerScreen/ | QueuedTechColor | 72, 462, 43*2 | |
| TechPickerScreen/ | ResearchableTechColor | 28, 170, 0 | |
| TechPickerScreen/ | ResearchedFutureTechColor | 127, 50, 0 | |
| TechPickerScreen/ | ResearchedTechColor | 255, 215, 0 | |
| TechPickerScreen/ | TechButtonIconsOutline | roundedEdgeRectangleSmall | |
| VictoryScreen/ | CivGroup | roundedEdgeRectangle | |
| WorldScreen/ | AirUnitTable | null | |
| WorldScreen/ | BattleTable | null | |
| WorldScreen/ | Notification | roundedEdgeRectangle | |
| WorldScreen/ | PickTechButton | roundedEdgeRectangle | |
| WorldScreen/ | TileInfoTable | null | |
| WorldScreen/ | TutorialTaskTable | null | |
| WorldScreen/ | UnitTable | roundedEdgeRectangleMid | |
| WorldScreen/CityButton/ | AirUnitTable | roundedEdgeRectangleSmall | |
| WorldScreen/CityButton/ | AirUnitTableBorder | roundedEdgeRectangleSmall | |
| WorldScreen/CityButton/ | DefenceTable | roundedTopEdgeRectangleSmall | |
| WorldScreen/CityButton/ | DefenceTableBorder | roundedTopEdgeRectangleSmallBorder | |
| WorldScreen/CityButton/ | IconTable | roundedEdgeRectangleMid | |
| WorldScreen/CityButton/ | IconTableBorder | roundedEdgeRectangleMidBorder | |
| WorldScreen/CityButton/ | InfluenceBar | null | |
| WorldScreen/Minimap/ | Background | null | |
| WorldScreen/Minimap/ | Border | null | |
| WorldScreen/NextTurn/ | ProgressBar | null | |
| WorldScreen/NextTurn/ | ProgressColor | FOREST | |
| WorldScreen/TopBar/ | LeftAttachment | roundedEdgeRectangle | |
| WorldScreen/TopBar/ | ResourceTable | null | |
| WorldScreen/TopBar/ | RightAttachment | roundedEdgeRectangle | |
| WorldScreen/TopBar/ | StatsTable | null | |
| WorldScreenMusicPopup/TrackList/ | Down | null | |
| WorldScreenMusicPopup/TrackList/ | Over | null | |
| WorldScreenMusicPopup/TrackList/ | Up | null |
SkinConfig
The skinConfig is similar to the tilesetConfig and can be used to define different colors and shapes for unciv to use.
To create a config for your skin you just need to create a new .json file under jsons/Skins/. Just create a .txt file and rename it to MyCoolSkinExample.json. You only have to add things if you want to change them. Else the default values will be used.
This is an example of such a config file that will be explain below:
{
"baseColor": {"r":1,"g":0,"b":0,"a":1},
"skinVariants": {
"MainMenuScreen/MenuButton": {
"image": "MyCoolNewDesign"
},
"TechPickerScreen/TechButton": {
"image": "MyCoolNewDesign",
"alpha": 0.7
},
"WorldScreen/TopBar/ResourceTable": {
"alpha": 0.8
},
"WorldScreen/UnitTable": {
"tint": {"r": 1, "g": 0, "b": 0},
"image": "WorldScreen/TopBar/ResourceTable",
"alpha": 0.4
},
"WorldScreen/Minimap/Background": {
"tint": {"r": 0.2, "g": 0.4, "b": 0.45, "a": 1}
}
}
}
baseColor
A color defined with normalized RGBA values. Default value: {"r": 0, "g": 0.251, "b": 0.522, "a": 0.749}
Defines the color unciv uses in most ui elements as default
skinVariants
A dictionary mapping string to a SkinElement. Default value: empty
These variants can be used to define a different image, tint and/or alpha for a specified UI element. The string used to identify the UI element can be taken from the table above by appending the name to the directory.
| Directory | Name |
|-----------------------|---------------|
| WorldScreen/ | Notification | -> WorldScreen/Notification
| WorldScreen/TopBar/ | StatsTable | -> WorldScreen/TopBar/StatsTable
image
A path to an image. The file is expected to be located alongside the 6 basic shapes inside the Images/Skins/MyCoolSkinExample folder if just a name like MyCoolNewDesign is given. The image path can also be another ui element like WorldScreen/TopBar/ResourceTable so images can be reused by other elements.
tint
A color defined with normalized RGBA values. Default value: null
The color this UI element should have.
alpha
A float value. Default value: null
The alpha this UI element should have. Overwrites the alpha value of tint if specified.