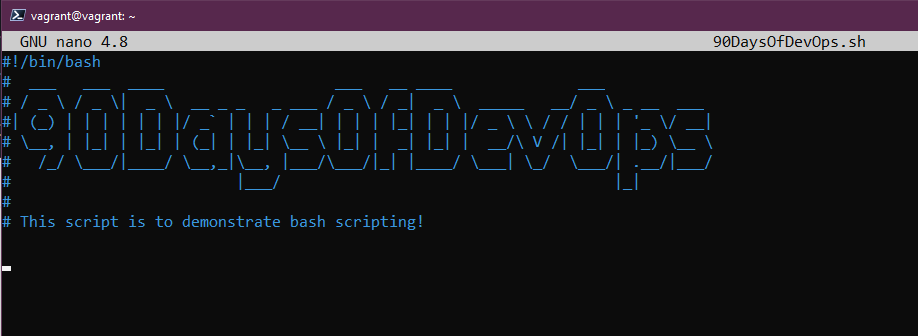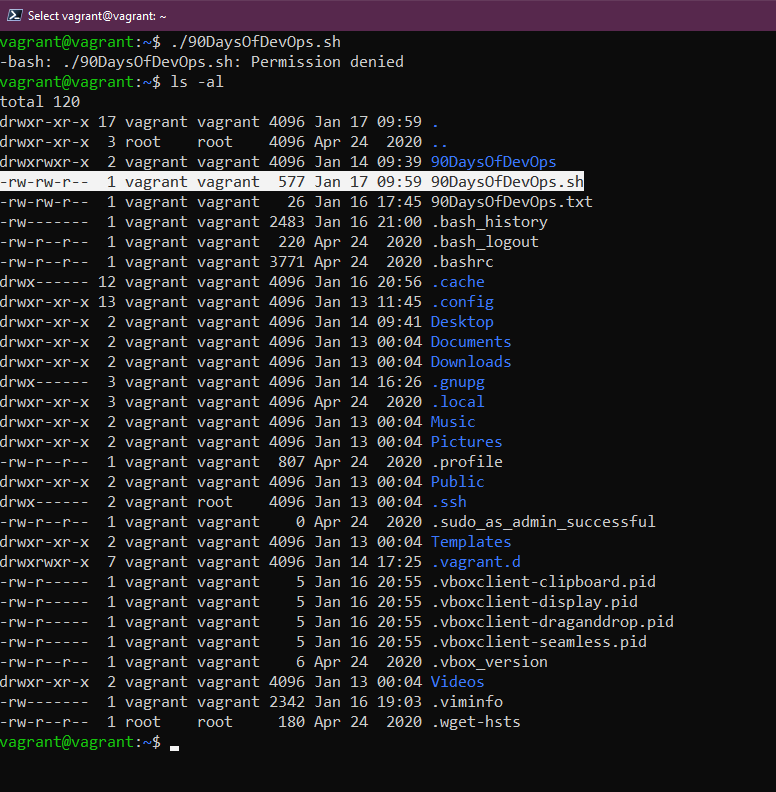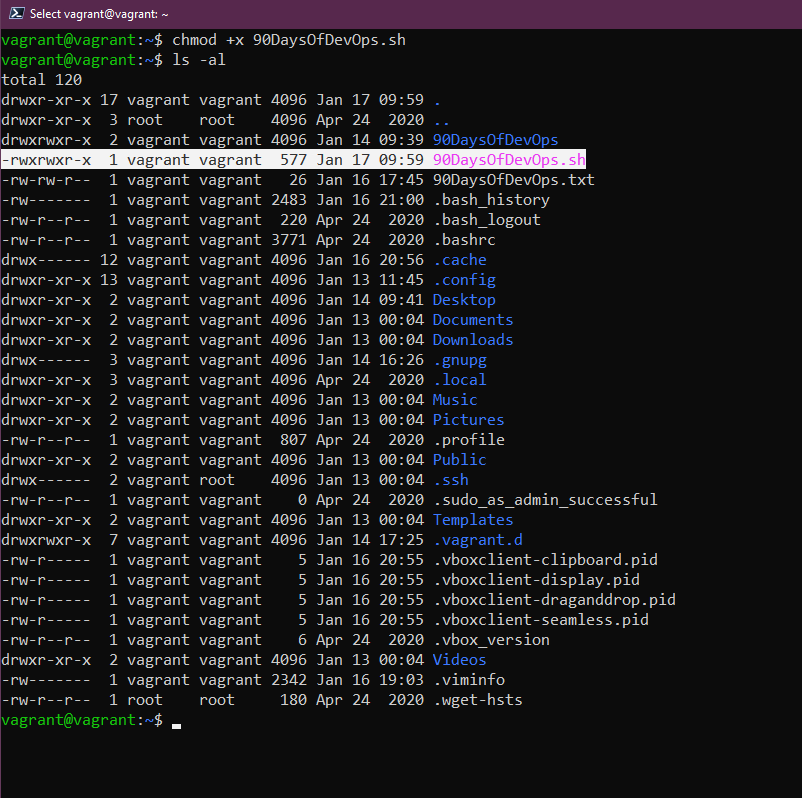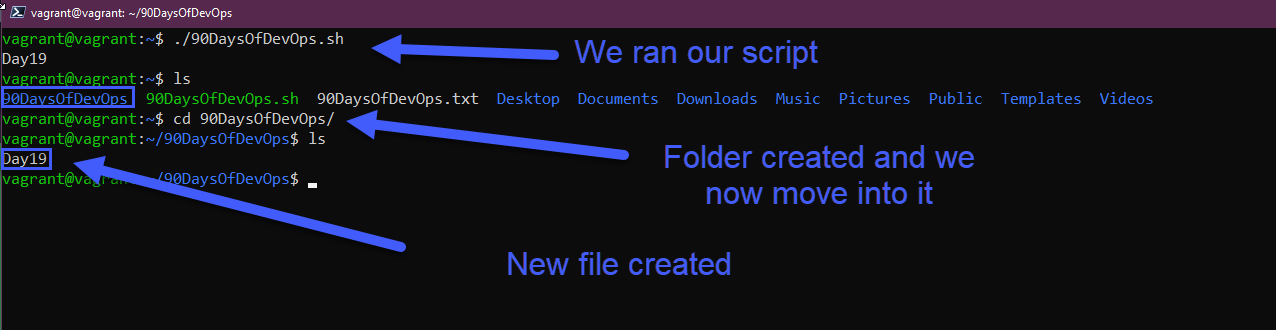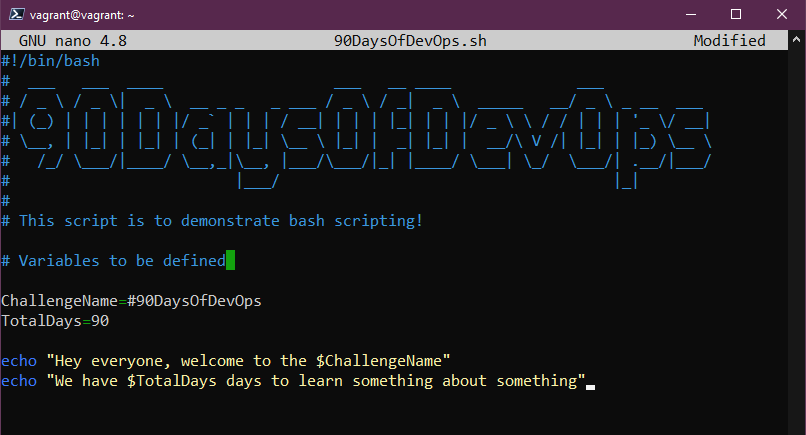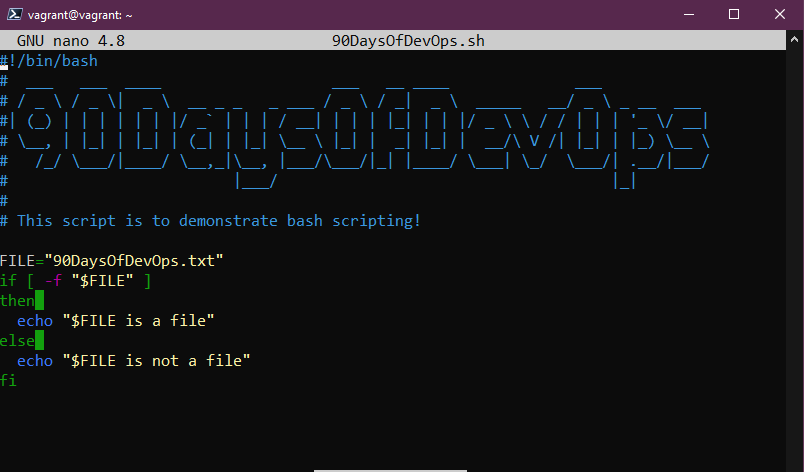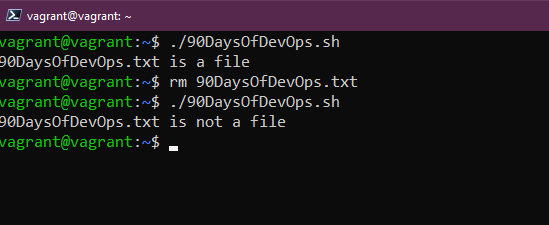8.4 KiB
Automate tasks with bash scripts
We could almost dedicate a whole section of 7 days to bash scripting much like the programming languages, bash gives us the capability of working alongside other automation tools to get things done.
I still speak to a lot of people where they have set up some complex shell scripts to make something happen and they rely on this script for some of the most important things in the business, I am not saying we need to understand shell/bash scripting for this purpose, this is not the way. But we should learn shell/bash scripting to work alongside our automation tools and for ad-hoc tasks.
An example of this that we have used in this section could be the VAGRANTFILE we used to create our VM, we could wrap this into a simple bash script that deleted and renewed this every Monday morning so that we have a fresh copy of our Linux VM every week, we could also add all the software stack that we need on said Linux machine and so on all through this one bash script.
I think another thing I am at least hearing is that hands-on scripting questions are becoming more and more apparent in all lines of interviews.
Getting started
As with a lot of things we are covering in this whole 90 days, the only real way to learn is through doing. Hands-on experience is going to help soak all of this into your muscle memory.
First of all, we are going to need a text editor. On Day 17 we covered probably the two most common text editors and a little on how to use them.
Let's get straight into it and create our first shell script.
touch 90DaysOfDevOps.sh
Followed by nano 90DaysOfDevOps.sh this will open our new blank shell script in nano. Again you can choose your text editor of choice here.
The first line of all bash scripts will need to look something like this #!/usr/bin/bash this is the path to your bash binary.
You should however check this in the terminal by running which bash if you are not using Ubuntu then you might also try whereis bash from the terminal.
However, you may see other paths listed in already created shell scripts which could include:
#!/bin/bash#!/usr/bin/env bash
In the next line in our script, I like to add a comment and add the purpose of the script or at least some information about me. You can do this by using the # This allows us to comment out particular lines in our code and provide descriptions for what the upcoming commands will be doing. I find the more notes the better for the user experience especially if you are sharing this.
I sometimes use figlet, a program we installed earlier in the Linux section to create some asci art to kick things off in our scripts.
All of the commands we have been through earlier in this Linux section (Day15) could be used here as a simple command to test our script.
Let's add a simple block of code to our script.
mkdir 90DaysOfDevOps
cd 90DaysOfDevOps
touch Day19
ls
You can then save this and exit your text editor, if we run our script with ./90DaysOfDevOps.sh you should get a permission denied message. You can check the permissions of this file using the ls -al command and you can see highlighted we do not have executable rights on this file.
We can change this using chmod +x 90DaysOfDevOps.sh and then you will see the x meaning we can now execute our script.
Now we can run our script again using ./90DaysOfDevOps.sh after running the script has now created a new directory, changed into that directory and then created a new file.
Pretty basic stuff but you can start to see hopefully how this could be used to call on other tools as part of ways to make your life easier and automate things.
Variables, Conditionals
-
Variables
Variables enable us to define once a particular repeated term that is used throughout a potentially complex script.
To add a variable you simply add it like this to a clean line in your script.
challenge="90DaysOfDevOps"
This way when and where we use $challenge in our code, if we change the variable it will be reflected throughout.
If we now run our sh script you will see the printout that was added to our script.
We can also ask for user input that can set our variables using the following:
echo "Enter your name"
read name
This would then define the input as the variable $name We could then use this later on.
-
Conditionals
Maybe we want to find out who we have on our challenge and how many days they have completed, we can define this using if if-else else-if conditionals, this is what we have defined below in our script.
#!/bin/bash
# ___ ___ ____ ___ __ ____ ___
# / _ \ / _ \| _ \ __ _ _ _ ___ / _ \ / _| _ \ _____ __/ _ \ _ __ ___
#| (_) | | | | | | |/ _` | | | / __| | | | |_| | | |/ _ \ \ / / | | | '_ \/ __|
# \__, | |_| | |_| | (_| | |_| \__ \ |_| | _| |_| | __/\ V /| |_| | |_) \__ \
# /_/ \___/|____/ \__,_|\__, |___/\___/|_| |____/ \___| \_/ \___/| .__/|___/
# |___/ |_|
#
# This script is to demonstrate bash scripting!
# Variables to be defined
ChallengeName=#90DaysOfDevOps
TotalDays=90
# User Input
echo "Enter Your Name"
read name
echo "Welcome $name to $ChallengeName"
echo "How Many Days of the $ChallengeName challenge have you completed?"
read DaysCompleted
if [ $DaysCompleted -eq 90 ]
then
echo "You have finished, well done"
elif [ $DaysCompleted -lt 90 ]
then
echo "Keep going you are doing great"
else
echo "You have entered the wrong amount of days"
fi
You can also see from the above that we are running some comparisons or checking values against each other to move on to the next stage. We have different options here worth noting.
eq- if the two values are equal will return TRUEne- if the two values are not equal will return TRUEgt- if the first value is greater than the second value will return TRUEge- if the first value is greater than or equal to the second value will return TRUElt- if the first value is less than the second value will return TRUEle- if the first value is less than or equal to the second value will return TRUE
We might also use bash scripting to determine information about files and folders, this is known as file conditions.
-d fileTrue if the file is a directory-e fileTrue if the file exists-f fileTrue if the provided string is a fileg fileTrue if the group id is set on a file-r fileTrue if the file is readable-s fileTrue if the file has a non-zero size
FILE="90DaysOfDevOps.txt"
if [ -f "$FILE" ]
then
echo "$FILE is a file"
else
echo "$FILE is not a file"
fi
Providing we have that file still in our directory we should get the first echo command back. But if we remove that file then we should get the second echo command.
You can hopefully see how this can be used to save you time when searching through a system for specific items.
I found this amazing repository on GitHub that has what seems to be an endless amount of scripts DevOps Bash Tools
Think about any repeatable tasks that you do every day or week or month and how could you better automate that, first option is likely going to be using a bash script before moving into more complex territory.
I don't feel like I have maybe shown the power of bash scripting here in particular from a DevOps point of view so I am going to be looking for examples that will allow us to better create a script that does something or automates something for us.
Resources
- Bash in 100 seconds
- Bash script with practical examples - Full Course
- Client SSH GUI - Remmina
- The Beginner's guide to SSH
- Vim in 100 Seconds
- Vim tutorial
- Learn the Linux Fundamentals - Part 1
- Linux for hackers (don't worry you don't need to be a hacker!)
See you on Day20